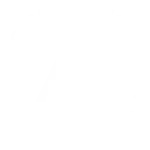LHON-föreningens telefonskola
På den här sidan kan du ta del av tips och trix för hur du smidigare hanterar din iphone eller ipad med en synnedsättning. Detta vet vi är något som det finns ett mycket stort behov av.
Lathund Förstoring på iPhone och iPad
Aktivering
Förstoringen aktiveras under Inställningar, Hjälpmedel, Zooma. Man kan dock med fördel ställa in så att tre snabba tryck på Hemknappen (sidoknappen på modeller utan hemknapp) slår på och av Zooma. Detta är särskilt användbart i fall en fullt seende person behöver kunna använda telefonen ibland. För att detta ska fungera måste Zooma vara markerat under Inställningar, Hjälpmedel, Hjälpmedelsgenväg. Om fler än en hjälpmedelsfunktion är markerade här så kommer en meny att visas varje gång hemknappen (eller sidoknappen) trycks tre gånger, så att användaren kan välja vilken funktion som ska slås på eller av.
Observera att det går att ställa in hur snabbt man måste trycka på Hemknappen för att det ska räknas som flera tryckningar i följd. Detta görs under Inställningar, Hjälpmedel, Hemknapp/Sidoknapp.
Styrning av förstoringen
När förstoringen är aktiverad så slår du på och av den genom att dubbeltrycka med tre fingrar. Du flyttar förstoringen genom att dra med tre fingrar. Om du vill öka eller minska förstoringen så dubbeltrycker du med tre fingrar men håller kvar och sveper uppåt eller neråt med tre fingrar.
Förstoringsinställningar
När förstoringen är aktiverad så kan du trycka tre gånger med tre fingrar för att visa förstoringsmenyn och där ställa in zoomområde (helskärm eller fönsterzoom), ändra linsens storlek vid fönsterzoom, välja filter eller visa reglage. Om du väljer fönsterzoom istället för zoom i helskärm så får du en förstoringslins som du kan flytta runt på skärmen.
Om du vill att texten ska förstoras men inte tangentbordet när du skriver så aktiverar du Smart tangentbord under Inställningar, Hjälpmedel, Zooma. Då växlar förstoringen till fönsterzoom när du använder tangentbordet.
Tips: Förutom Zooma finns det flera andra hjälpmedelsinställningar som kan vara till hjälp, t.ex. Fet text, Större text, Minska genomskinlighet, Öka kontrast, Smart och klassisk invertering, som alla återfinns under Inställningar, Hjälpmedel, Skärm och textstorlek.
Detta dokument får spridas fritt så länge inga ändringar görs och nedanstående information kvarstår.
Lathund VoiceOver i iOS
Denna lathund tar upp de flesta pekskärmsgesterna i VoiceOver på iPhone, iPad och iPod Touch. Lathunden har uppdaterats för iOS 15.5.
Generellt
Slå på/av VoiceOver (skärmläsaren): Trippeltryck på den fysiska Hemknappen längst ner på framsidan eller sidoknappen uppe på högra långsidan. Observera att detta är en inställning som kan ändras, så om du inte har valt att VoiceOver ska styras med denna knapp kommer det förstås inte att fungera. Då kan du istället prova att säga till Siri ”aktivera VoiceOver”.
Markera något på skärmen och få det uppläst: Sätt ner ett finger på skärmen och dra det om så behövs till rätt ställe.
Tryck på (aktivera) ett objekt på skärmen: Markera objektet (som ovan) och dubbeltryck med ett finger eller sätt först ner ett finger på objektet och sedan ett andra finger bredvid.
Tryck snabbt två gånger på det markerade objektet: Trippeltryck med ett finger eller sätt först ner ett finger på objektet och dubbeltryck sedan med ett andra finger bredvid.
Gå igenom innehållet på skärmen objekt för objekt utan att behöva veta exakt var de är placerade (som Tabb/Skift+Tabb på datorn): Svep med ett finger från vänster till höger för att gå neråt/framåt och svep från höger till vänster med ett finger för att gå uppåt/bakåt.
Flytta fokuset överst/nederst på skärmen: Tryck med fyra fingrar på den övre eller nedre delen av skärmen.
Tala om var fokuset befinner sig (sid- eller radnummer samt skärmens överkant / mitt / nederkant): Tryck med tre fingrar.
Bläddra en sida bakåt / framåt, t.ex. på hemskärmen: Svep med tre fingrar åt vänster för att gå en sida framåt och svep med tre fingrar åt höger för att gå tillbaka en sida.
Bläddra en sida uppåt / neråt, t.ex. i en meddelandelista eller en SMS-konversation: Svep med tre fingrar uppåt för att bläddra neråt en sida och svep med tre fingrar neråt för att bläddra tillbaka en sida.
Aktivera tillbakaknappen (oftast längst upp till vänster på skärmen): Svep med två fingrar först uppåt eller neråt och sedan i sidled, alternativt först i sidled och sedan uppåt eller neråt.
Justera ett reglage, t.ex. i Klockan: Svep uppåt eller neråt med ett finger för att göra en liten ändring och svep uppåt eller neråt med tre fingrar för att göra en större ändring.
Gå tillbaka till hemskärmen: Tryck på hemknappen om telefonen har en sådan.
Om telefonen saknar hemknapp, sätt fingret längst ner på kanten av skärmen så att ett litet klick hörs. Dra sedan uppåt tills ett lite högre klick hörs och telefonen vibrerar. Då lyfter du fingret.
Uppläsning
Läs från aktuell position till slutet av skärmen/dokumentet: Svep neråt med två fingrar.
Läs från början av skärmen/dokumentet: Svep uppåt med två fingrar.
Pausa talet: Tryck med två fingrar. Tryck med två fingrar igen för att fortsätta uppläsningen av det du pausat.
Öka/minska talvolymen: Tryck på volymknapparna medan talet pratar.
Slå på/av talet: * Dubbeltryck med tre fingrar.
Rotorn
Byt vald rotorinställning: Gör en vridande rörelse med två fingrar med- eller motsols på skärmen.
Ändra rotorns valda inställning (justera talhastigheten, bokstavera, ändra språk, etc.): Svep uppåt eller neråt med ett finger.
Telefonsamtal
Besvara eller avsluta ett samtal: Tryck snabbt med två fingrar.
Tysta ringsignalen: Tryck en gång på den fysiska av-/påknappen på ovansidan, alternativt på någon av volymknapparna.
Skicka en upptagetton till uppringaren: Tryck två gånger på av-/påknappen på ovansidan (endast en gång behövs om du redan tystat ringsignalen med ett tryck).
Endast iPad
Visa Dock: Svep uppåt med två fingrar från botten av skärmen.
Gå till meddelandet som visas i Mail: Svep med två fingrar från vänster till höger.
Stäng nuvarande app (samma som ett tryck på Hemknappen): ** Nyp ihop med fem fingrar.
Nästa/föregående öppnade app: ** Dra snabbt åt vänster/höger med fyra fingrar.
Välj sidoapp: Sätt ett finger högst upp på statusfältet, lyft sedan och svep åt vänster med tre fingrar.
Övrigt
Slå på/av skärmridån (svart skärm): * Trippeltryck med tre fingrar.
Sätt en textetikett på en bild, knapp, etc.: Dubbeltryck med två fingrar och håll kvar tills inskrivningsrutan visas.
Objektväljaren: Trippeltryck med två fingrar.
Magiskt tryck, dvs. svara / lägg på samtal, starta/stoppa diktering eller starta / stoppa podcaster / webbradion / Spotify / annan uppspelning: Dubbeltryck med två fingrar.
Bläddra till början av fönstret: Sätt ett finger högst upp på statusfältet, lyft och dubbeltryck sedan var som helst på skärmen.
Visa Notiscenter: Sätt ett finger högst upp på statusfältet, lyft och svep sedan neråt med tre fingrar någonstans på skärmen.
Alternativt sätter du ett finger på den övre kanten så att det hörs ett klick och drar neråt tills det först hörs ett högre klick och telefonen vibrerar och sedan ännu längre, ungefär till mitten av skärmen, så att ett lite högre klick hörs och telefonen vibrerar igen. Då lyfter du fingret.
Visa Kontrollcenter: Sätt ett finger högst upp på statusfältet, lyft och svep sedan uppåt med tre fingrar var som helst på skärmen.
Alternativt sätter du ett finger på den övre kanten så att det hörs ett klick och drar neråt tills det hörs ett lite högre klick och telefonen vibrerar. Då lyfter du fingret.
Visa Appväxlaren: Om telefonen har en hemknapp dubbeltrycker du på den.
Om telefonen saknar hemknapp, sätt ett finger längst ner på kanten av skärmen så att ett klick hörs och dra uppåt så att först ett högre klick hörs och telefonen vibrerar och sedan ännu längre, ungefär till mitten av skärmen, så att ett lite högre klick hörs och telefonen vibrerar igen. Då lyfter du fingret.
Växla till föregående / nästa öppna app: Svep med fyra fingrar åt vänster för att gå till föregående app och svep med fyra fingrar åt höger för att gå till nästa app. Dessa gester fungerar alltså ungefär som Alt+Tabb på datorn. Observera dock att de inte fungerar på hemskärmen.
Slå på/av förstoringen: *** Dubbeltryck med tre fingrar.
Kopiera det talet sa senast till urklipp: * Tryck fyra gånger med tre fingrar.
Aktivera VoiceOver-hjälpen: Dubbeltryck med fyra fingrar. Avsluta hjälpen med Hemknappen eller genom att dra med två fingrar först uppåt eller neråt och sedan i sidled.
* När förstoringen (Zooma) är aktiverat samtidigt som VoiceOver så måste man lägga till en extra tryckning för dessa gester, dvs. två tryck blir tre tryck osv.
** Dessa iPad-gester kräver att multitask-gester är aktiverade under Inställningar och Allmänt.
*** Kräver att Zooma är aktiverat under Inställningar, Hjälpmedel.
Skriva på skärmtangentbordet
Det finns tre skrivlägen för skärmtangentbordet då man använder VoiceOver:
- Pekfingermetoden fungerar så att du först letar reda på rätt tangent och sedan dubbeltrycker var som helst på skärmen alternativt först drar ett finger till rätt tangent och därefter sätter ner ett annat finger bredvid för att skriva. Detta skrivläge är förinställt och att rekommendera för nybörjare.
- Touchmetoden innebär att man drar fingret till rätt tangent och sedan helt enkelt lyfter fingret för att skriva. Detta gäller även tryckning på tangenterna för att byta till siffror och symboler, Skift samt Radera. Man behöver alltså inte heller dubbeltrycka på dessa tangenter. Denna metod rekommenderas för mera avancerade användare som vill kunna skriva fortare.
- Direkt touchmetod innebär att tecken endast skrivs när du vidrör en tangent helt kort. Om du håller kvar fingret bara någon tiondels sekund så säger talet bara vilken tangent det är utan att skriva något. Denna metod rekommenderas främst för personer som har lite syn kvar.
Man byter snabbast skrivläge genom att ändra rotorn till ”Skrivläge” genom vridning med två fingrar med- eller motsols på skärmen. Sedan ändrar man vilken metod som ska användas genom att snabbt dra uppåt eller neråt med ett finger. Man kan även göra denna inställning under Inställningar, Hjälpmedel, VoiceOver, Tangenttryckning.
Exempel på användning av rotorn
Bokstavera
- Markera det du vill få bokstaverat.
- Ställ in rotorn på ”Tecken” genom att upprepade gånger vrida med två fingrar, med- eller motsols.
- Svep neråt ner var som helst på skärmen med ett finger för att gå tecken för tecken framåt eller uppåt för att gå bakåt.
Ändra talhastigheten
- Ställ in rotorn på ”Talhastighet”.
- Svep uppåt eller neråt med ett finger för att öka resp. minska talhastigheten.
Tips: Om du vill justera vilka funktioner som ska finnas i rotorn går du in under Inställningar, Hjälpmedel, VoiceOver, Rotor. Här kan du markera de funktioner du vill kunna använda samt avmarkera dem du inte behöver. Det går även att ändra i vilken ordning de aktiveras.
Anpassning av gester
Det går numera att ändra vad de flesta av gesterna ska utföra för kommandon. Dessutom finns det några gester som i standardläget inte har några kommandon kopplade till sig, t.ex. fyra tryck med två eller fyra fingrar. Om man tycker det är svårt att utföra vridgesten för rotorn kan man alltså koppla denna funktion till en annan gest. Eller om man tycker det är svårt att få till gesten för att gå till hemskärmen på en telefon utan hemknapp så kan man koppla en annan gest till kommandot hemskärmen.
Du anpassar gesterna genom att göra så här:
- Öppna Inställningar, Hjälpmedel, VoiceOver, Kommandon, Pekgester.
- Här visas listan över alla gester samt vilka funktioner som är kopplade till dem. Några är nedtonade vilket innebär att de inte går att ändra. Tryck på en gest, t.ex. Svep till vänster med två fingrar.
- Nu visas en lista med alla kommandon som kan kopplas. Det går även att använda sökfunktionen högst upp på skärmen för att snabbare hitta rätt kommando. Leta reda på och tryck på t.ex. Föregående rotor (vridning motsols med två fingrar i standardläget).
- Om gesten redan har ett kommando kopplat så får du nu en varning om det. Tryck då på Tilldela-knappen.
- Nu kan du kontrollera i listan att rätt kommando kopplats till gesten.
Det finns en uppsjö med kommandon som i standardläget inte har någon gest kopplad till sig. Här är bara några exempel:
– Föregående / nästa länk
– Föregående / nästa felstavade ord
– Föregående / nästa text med fet / kursiv / understruken text
– Föregående / nästa mening
– Föregående / nästa rubrik
– Kopiera, klippa ut och klistra in text
– Slå på / av ljudduckning
– Växla skärmigenkänning
– Övervaka objekt
Som du kanske observerat är många av dessa kommandon åtkomliga via rotorn. Men det är alltså även möjligt att koppla specifika gester till dessa rotorfunktioner för att snabbare kunna aktivera dem.
Förslag på appar
- BlindSquare: Få information om vilka restauranger, buss- / järnvägsstationer, gator, korsningar m.m. som du går/åker förbi. Välj ett mål och få riktningsinformation eller instruktioner hur du ska gå för att ta dig dit. Köpesapp.
- Kolla pengarna: Använd kameran för att ta reda på vilken sedel du håller i handen. Gratisapp.
- Legimus: Lyssna på Myndigheten för Tillgängliga Mediers (MTM) talböcker. Kräver inloggning. Gratisapp.
- MovieTalk: Få syntolkningen i örat när du går på bio eller tittar på DVD. Kräver ingen Internet-anslutning under själva biobesöket så länge syntolkningen finns nerladdad på telefonen. Gratisapp.
- Seeing AI: Läs upp tryckt text, skanna streckkoder på varor, indikera ljusstyrka, m.m. Gratisapp.
- TapTapSee: Fotografera saker och få syntolkat vad det är. Gratisapp.
- Tåg: Ta reda på vilket spår ett tåg inkommer på samt i fall det är i tid. Gratisapp.
- Be My Eyes: Mänsklig syntolkning utförd av volontärer via Internet-uppkoppling.
Läs även om dessa i våra VIP-appar
Förslag på tillbehör
- Fodral med utskjutbart tangentbord: Keyboard Buddy iPhone Case
- Mindre ihopvikbart tangentbord: BT-35 (Kjell & Co.)
- Större tangentbord: Logitech K480, Logic XLPrint Mini eller Apple Magic Keyboard.
- Trådlös handsfree: Apple Airpods eller Plantronics Voyager Legend med inbyggt talstöd för batteritid m.m.
- Spårningsbrickor: Apple Airtags eller Tiles.
- Smartklocka: Apple Watch.
- Punktdisplay: Focus 14 Blue, VarioUltra m.fl.
Trippeltryck på Hemknappen
Man kan med fördel ställa in så att tre snabba tryck på Hemknappen (sidoknappen på modeller utan hemknapp) slår på och av VoiceOver eller Zooma. Detta är särskilt användbart i fall en fullt seende person behöver kunna använda telefonen ibland. För att detta ska fungera måste VoiceOver eller Zooma vara markerat under Inställningar, Hjälpmedel, Hjälpmedelsgenväg. Om fler än en hjälpmedelsfunktion är markerade här så kommer en meny att visas varje gång hemknappen (eller sidoknappen) trycks tre gånger, så att användaren kan välja vilken funktion som ska slås på eller av.
Om man trycker tre gånger på Hemknappen (eller sidoknappen) när telefonen är helt ny och man just har satt igång den så aktiveras denna inställning för VoiceOver. Det är alltså möjligt att som helt blind sätta igång och ställa in den nya telefonen utan att seende assistans behövs.
Observera att det går att ställa in hur snabbt man måste trycka på Hemknappen för att det ska räknas som flera tryckningar i följd. Detta görs under Inställningar, Hjälpmedel, Hemknapp/Sidoknapp.
Detta dokument får spridas fritt så länge inga ändringar görs och nedanstående information kvarstår.
David Renström
Insyn Scandinavia AB
Mossgatan 28
931 70 Skellefteå
010-455 04 20
david@insyn.se
www.insyn.se
Senast uppdaterat: 2022-05-22